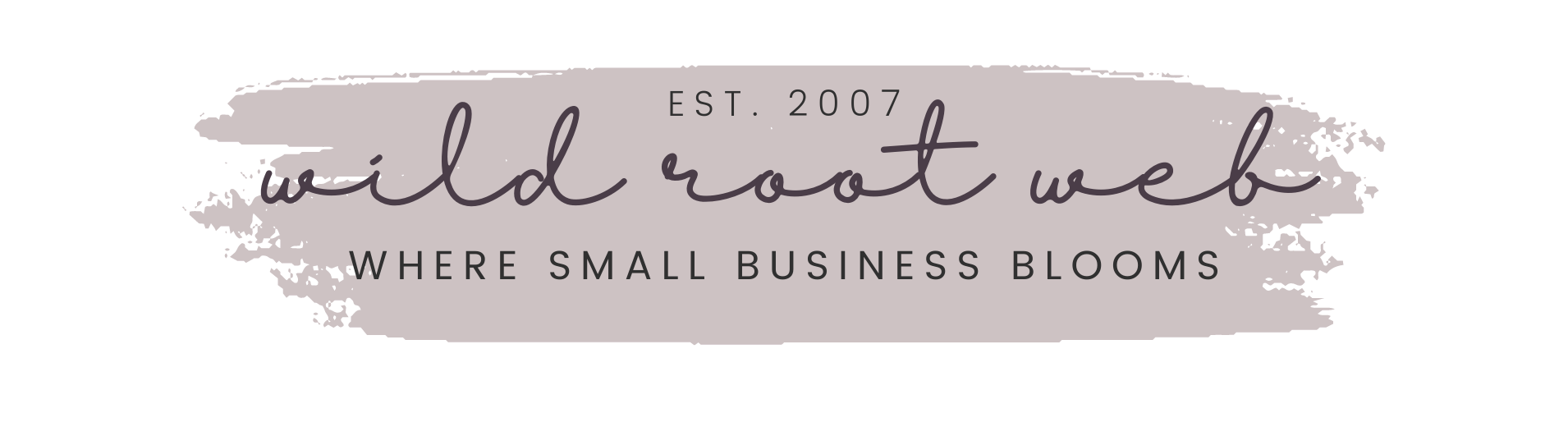Pop up pages are a great way to add additional information to a product. Some uses for a pop up page may include text, color, or font examples, information on your terms of business or other important details that a customer will need before placing their order.
It's easy to create a pop up page in the Bizzy Boutique online store builder, and then assign those pages to your products.
To create a pop up page:
1. Log into your store admin.
2. Navigate to the "Pop Up Pages" link under "Advanced".
3. Click on the "Add" button.
4. Insert your pop up page details.
5. Save your changes by clicking the "save" button.
Once your pop up page/s have been created, you will be able to add them to your products. Your product edit/create page will automatically include a "add pop up page" drop down menu after your first pop up page has been created following the above steps.
Adding Pop Up Pages: To add a new pop up page, select the `Add` button, then enter all the fields needed for the pop up page.
Editing Pop Up Pages: To edit a pop up page, select the pop up page you wish to edit, then select the `Edit` button, and enter all the fields needed for that pop up page.
Deleting Pop Up Pages: To delete an item, select the pop up page you wish to remove, then select the `Delete` button, and confirm the deletion of that pop up page.
- 6 کاربر این را مفید یافتند
مقالات مربوطه
Sales Tax Calculations- Mal's
Your Boutique Store Builder integrates with Mal's to add on sales tax during the checkout...
Logging into your Bizzy Boutique Store Admin
Once your new account with Bizzy Mama Hosting has been approved and set up, you will get an email...
Product Specific Coupons (aka scode or SKU coupons)
Setting up a product specific coupon is easy. You will need to use Mal's discount coupon feature...
While I'm setting up my Bizzy Boutique, I don't want my products shown to customers. How can I make my products invisible until I'm ready to launch?
Once your pages are inactive, you can remove the new and featured links from your sidebar by...
How can change the order of a category?
To change the order of a category in the navigation area, use the up and down arrow buttons to...