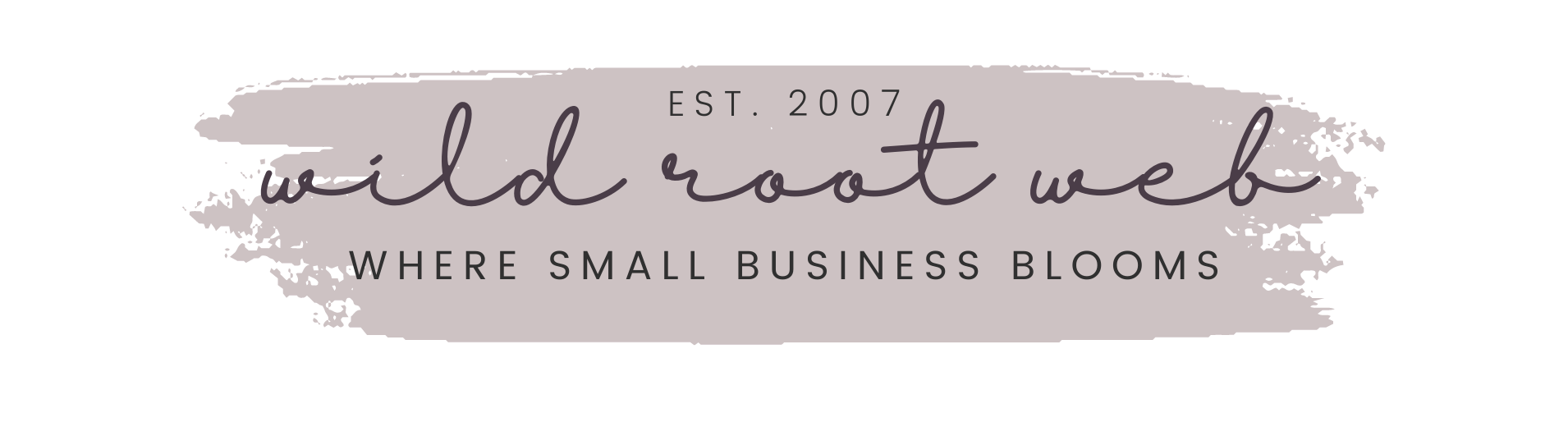Pop up pages are a great way to add additional information to a product. Some uses for a pop up page may include text, color, or font examples, information on your terms of business or other important details that a customer will need before placing their order.
It's easy to create a pop up page in the Bizzy Boutique online store builder, and then assign those pages to your products.
To create a pop up page:
1. Log into your store admin.
2. Navigate to the "Pop Up Pages" link under "Advanced".
3. Click on the "Add" button.
4. Insert your pop up page details.
5. Save your changes by clicking the "save" button.
Once your pop up page/s have been created, you will be able to add them to your products. Your product edit/create page will automatically include a "add pop up page" drop down menu after your first pop up page has been created following the above steps.
Adding Pop Up Pages: To add a new pop up page, select the `Add` button, then enter all the fields needed for the pop up page.
Editing Pop Up Pages: To edit a pop up page, select the pop up page you wish to edit, then select the `Edit` button, and enter all the fields needed for that pop up page.
Deleting Pop Up Pages: To delete an item, select the pop up page you wish to remove, then select the `Delete` button, and confirm the deletion of that pop up page.
- 6 Bu dökümanı faydalı bulan kullanıcılar:
İlgili diğer dökümanlar
Company name display (site settings)
This article is under construction. 03/2016!
Image Display Options (2.93+)
Version 2.93 allows a website administrator to choose different image styles/functions for each...
How can change the order of a category?
To change the order of a category in the navigation area, use the up and down arrow buttons to...
I've never had a website before. How do I get started?
Creating your own website is a very exciting thing, but the process can seem very overwhelming if...
Settings: Sorry, but there are no products matching this criteria. Please try again.
By default, your Boutique Store Builder will display any subcategories first followed by...